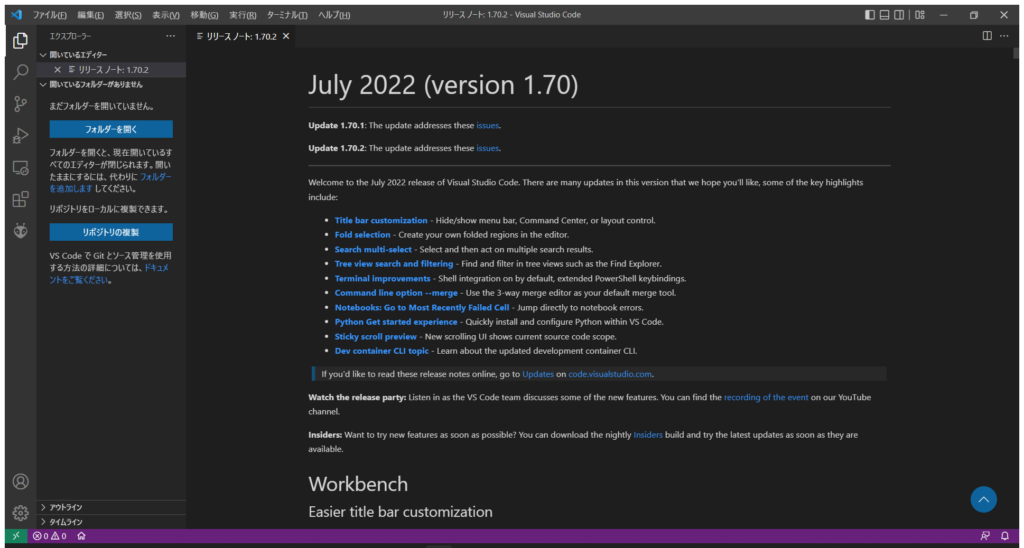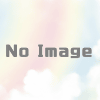Windows11 に Visual Studio Code をインストール
Visual Studio Code は軽量ながら強力なソース コード エディターであり、デスクトップ上で実行され、Windows、macOS、および Linux で使用できます。JavaScript、TypeScript、Node.js のサポートが組み込まれており、他の言語やランタイム (C++、C#、Java、Python、PHP、Go、.NET など) の拡張機能の豊富なエコシステムがあります。
ここでは Windows 11 にインストールする手順を紹介いたします。その実施は自己責任でお願い致します。
インストーラは以下のページからダウンロードできます。
https://code.visualstudio.com/
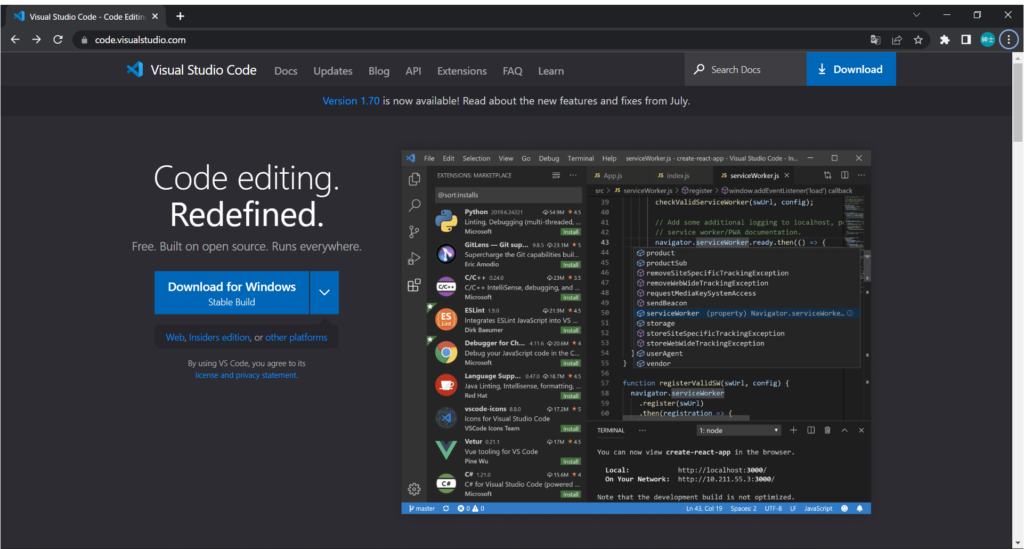
このページの Download for Windows ボタンをクリックするとインストーラのダウンロードが始まります。ファイル名は VSCodeUserSetup-x64-x.xx.x.exe です。 x.xx.x にはインストールされるプログラムのバージョンが入ります。
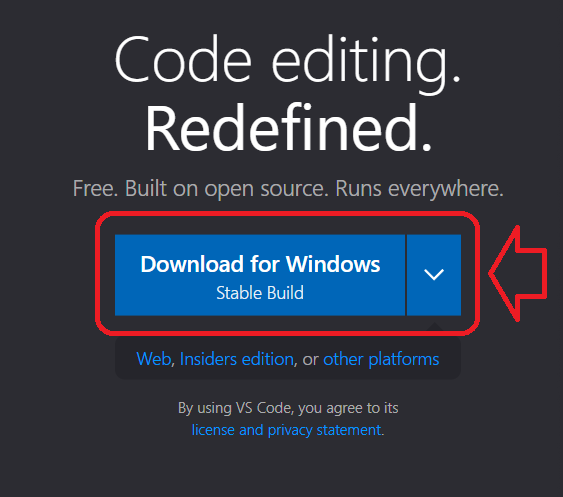
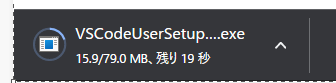
ダウンロードが終わったインストーラを起動します。起動すると使用許諾契約書の同意画面が表示されますので、同意が可能な場合は「同意する」を選択して「次へ」ボタンを押して次のステップへ進みます。(同意できない場合は「キャンセル」ボタンを押してインストールの中止を進めてください。)
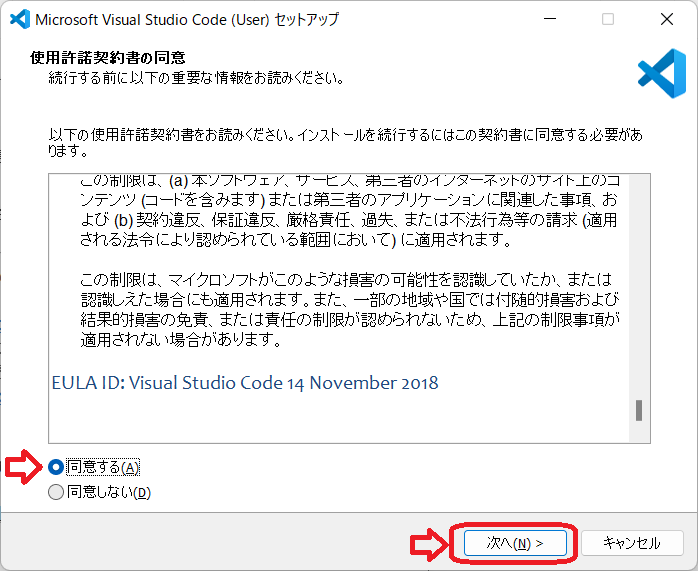
インストール時に追加されるタスク(作業)が選択できる画面が出ます。デフォルト(既定値)のまま進めても大丈夫だと思いますが、必要に応じて必要なタスクにチェックをし「次へ」ボタンを押して次のステップへ進みます。
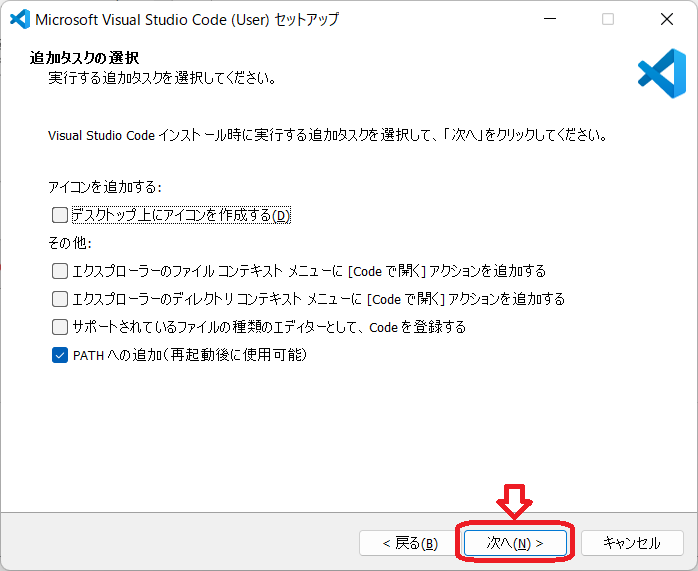
インストール開始前の最終確認画面が表示されますので、確認ができたら「インストール」ボタンを押してインストールを開始します。設定の変更がある場合は「戻る」ボタンを、インストールを中断する場合は「キャンセル」ボタンを押して対応します。
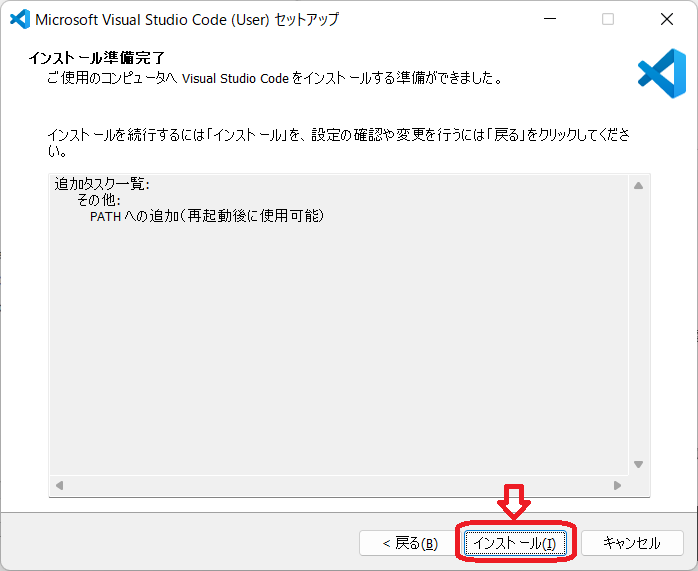
以下のような画面が表示され、インストールが開始されます。インストール中、その進捗が表示されます。
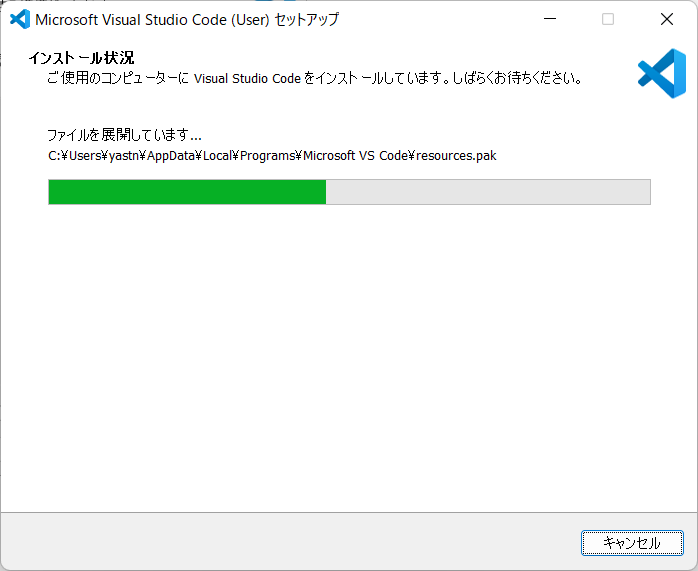
インストールが完了すると以下のような画面が表示されます。「Visual Studio Code を実行する」をチェックした状態で「完了」ボタンを押すと Visual Studio Code の起動が開始されます。
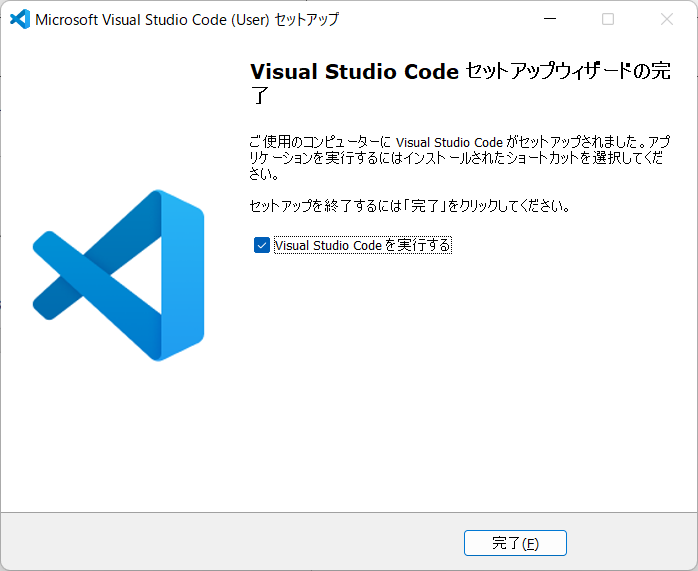
Visual Studio Code が表示されればインストール成功です。お疲れ様でした。